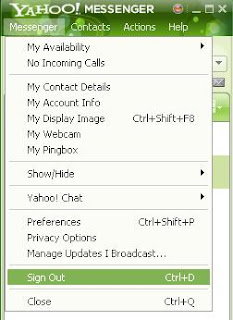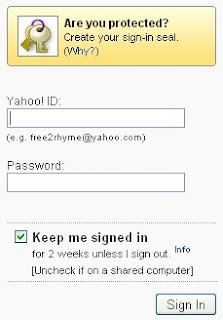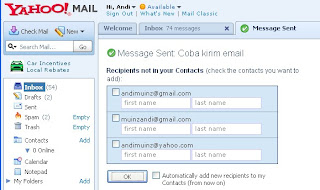Dalam postingan ini saya akan berbagi dengan teman-teman yang masih pemula tentang panduan cara chating (chatting) di yahoo messenger 9. Yahoo Messenger merupakan salah satu program chating yang sangat populer, saya yakin banyak diantara anda sudah banyak menggunakannya, tutorial ini khusus saya buat untuk anda yang mungkin belum pernah chating di yahoo messenger 9, ....
Yahoo messenger 9 merupakan salah satu program yang dapat anda gunakan untuk chating, berkirim file, video conferencing, kirim sms (beberapa operator selluler tidak mendukung yang pernah saya lakukan mengirim pesan ke hanphone yg mempunyai kartu no simpati atau as)..., beberapa aplikasi yang mempunyai fungsi yang sama dengan yahoo messenger 9 adalah miRC, pidgin, google talk , dsb. Masing-masing software tersebut memiliki kelebihan dan kekurangan.
Yahoo Messenger 9 mempunyai kelebihan dibanding dengan Yahoo Messenger 8, antara lain tampilannya semakin menarik, dan pada saat akan login ke Room tidak perlu lagi membuka browser untuk melihat kode yahoo captha, ....
Namun ada beberapa hal yang sering muncul pada saat menginstal Yahoo Messenger 9, yaitu permasalahan sign in error dan yahoo messenger diblokir oleh firewall
Dalam kesempatan ini saya mencoba untuk mengulas tentang cara chating dengan menggunakan Yahoo Messenger 9, (buat anda yang baru kenal dengan Yahoo Messenger 9)
1. Install aplikasi Yahoo Messenger 9, cara instalnya bisa secara on line maupun offline. Untuk menginstall secara offline bisa download master (instaler) Yahoo Messenger 9 di:
http://download.yahoo.com/dl/msgr9/id/ymsgr9id.exe (bisa diinstall di windows XP dan Vista)
2. Setelah menginstal, anda aktifkan Yahoo Messenger 9, maka akan muncul kotak dialog berikut:
masukkan username dan password anda (dari yahoo ID pada saat anda membuat email)
misal: email saya : papao@yahoo.com, pasword : 12345678
YahooID : papao
password : 12345678
Klik tombol Sig in
Hilangkan centang Remember my ID & password agar data tersebut tidak terekam di komputer (saya sarankan jika anda menggunakan komputer di warnet yang tidak menggunakan deepfreeze, jika menggunakan komputer pribadi tidak pelu dihilangkan centangnya)

3. Jika tidak ada masalah maka akan muncul tampilan berikut (anda berhasil log in):

4. Sekarang anda bisa memilih sebuah Room dengan klik Messengger->Yaho0!Chat-> Join a Room...

5. Pada kotak dialog yang muncul pilih Regional, tunggu hingga pada bagian Category muncul beberapa nama negara....

6. Pilih Indonesia , kemudian pada bagian Yahoo! Room Pilih "Indonesia"

7. Pilih (double klik Indonesia 3, tunggu hinga muncul kotak dialog berikut, klik Enter Chat

8. Ketik Nomor (kode) yang diberikan oleh Yahoo, kodenya acak.....pada saat saya gunakan aplikasi YM ; kode : znFF, kemudian Tekan Submit, tunggu beberapa saat hingga selesai verifikasi hingga anda masuk (aktif ) di room Indonesia3 (anda bisa memilih room lain seperti Jakarta, bandung, Yogyakarta, dll)

9. Untuk memulai chat :
a. Anda bisa langsung mengetik pada ruang teks jika ingin chat di public room, posisinya di bagian bawah tulisan T (atau dibawah report abuse) setelah anda mengetik pesan untuk berkenalan atau berbincang dengan teman chat yang ada di public room,tekan tombol send disebelah kanannya untuk mengirim pesan, jika ada balasan anda bisa membalasnya lagi....

b. Anda bisa juga chat dalam mode private message, pada bagian kanan double klik sebuah nama user, misalnya dina_myta, maka akan muncul kotak dialog berikut:
(anda bisa mengklik beberapa user secara simultan, chating dengan beberapa user, pilih saja siapa user yang tersedia di kolom sebelah kanan yang akan anda ajak chating)
Pada ruang teks (bagian bawah kotak dialog atau disamping tombol send), anda bisa mengetik pesan, smile gambar kepala orang, audible (gambar kartun dengan suara dan tingkah lucu) kemudian klik tombol send untuk mengirim pesan

10. Untuk mengganti room chat, Pada menu bar klik Chat -> Change Chat Room...

11. maka akan muncul kotak konfirmasi berikut ; ketik kode yg ada

12. Anda bisa kembali chating (ikuti prosedur 9)
13. Untuk keluar anda bisa menutup semua kotak pesan kemudian ke menu bar, klik Messenger, klik Sign out, agar orang lain tidak bisa menggunakan user ID anda.
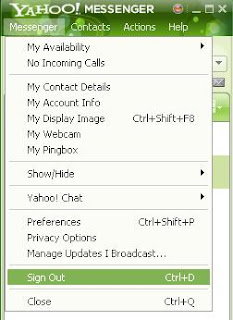
Selamat berchating ria, anda bisa gabung di room chat di seluruh dunia, bisa chat dengan komunitas yang ada di dunia maya....